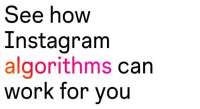KONTAN.CO.ID - Cara merekam layar laptop Windows 11, 10, dan 7 bisa tanpa aplikasi. Pengguna Windows dapat menerapkan fitur untuk menyimpan gerakan di layar laptop dalam bentuk video pakai aplikasi dan tanpa aplikasi.
Kegiatan merekam layar laptop adalah proses menangkap atau menyimpan apa yang terjadi di layar laptop selama suatu periode waktu.
Proses ini dapat dilakukan untuk berbagai tujuan, seperti menangkap proses kerja untuk tutorial, menyimpan presentasi untuk referensi kemudian, atau merekam game untuk diposting di media sosial.
Ada beberapa cara untuk merekam layar laptop, termasuk menggunakan perangkat lunak rekaman layar yang tersedia secara gratis atau berbayar, atau menggunakan fitur bawaan di sistem operasi.
Baca Juga: Ini 4 Cara Cek RAM Laptop Windows via Control Panel hingga Task Manager
Seperti metode screenshot, cara merekam layar laptop atau screen recorder bisa digunakan untuk menangkap aktivitas di dalam layar.
Aktivitas screen recorder tersebut tersimpan untuk dijadikan dokumentasi sehingga tidak lupa dengan momen tersebut.
Pengguna laptop windows 11, 10, dan 7 bisa menggunakan cara merekam layar laptop Windows dengan mudah dan cepat.
Langkah mudah dalam merekam layar laptop Windows 10 dan 7 bisa tanpa aplikasi atau dengan ekstensi Chrome.
Baca Juga: Inilah 6 Cara Mengatasi Laptop Hang bagi Pengguna, Bisa Upgrade RAM
Pastikan memori pada laptop memiliki kapasitas HDD atau SSD cukup untuk memuat video rekaman.
Setelah selesai, alangkah baiknya pengguna bisa menyimpan ke penyimpanan eksternal.
Penasaran dengan beberapa cara merekam layar laptop Windows?
Cek beberapa cara merekam layar laptop Windows 11, 10, dan 7 dirangkum oleh Kontan.co.id.
Baca Juga: Praktis, Inilah 4 Cara Mematikan Laptop Hang bagi Pemula
Cara merekam layar laptop Windows 11, 10, dan 7
1. Merekam layar laptop Windows tanpa aplikasi
Pengguna bisa menggunakan fitur Game Bar terlebih dahulu dengan aktifkan langkah berikut:
- Masuk ke menu Windows.
- Klik Settings.
- Klik menu Gaming.
- Pilih Game Bar.
- Klik On.
Selanjutnya, cara merekam layar laptop windows 11, 10 dan 7 dengan shortcut berikut.
- Tekan logo Windows + G.
- Tunggu menu ikon webcam muncul.
- Klik ikon bulat rekam untuk mulai rekaman.
- Klik ikon kotak hijau untuk berhenti.
- Klik Captures.
- Cek file rekaman di folder Video.
2. Merekam layar laptop Windows dengan aplikasi
Berikutnya, cara merekam layar Laptop windows 10 dan 7 bisa menggunakan aplikasi VLC Player.
- Unduh dan install aplikasi VLC Player.
- Buka aplikasi VLC Player.
- Klik Media.
- Pilih menu Open Capture Device.
- Klik Desktop pada capture mode.
- Klik tanda panah bawah di sisi ikon Play.
- Klik Convert.
- Atur destinasi file rekaman.
- Klik Start untuk memulai proses merekam layar laptop.
- Klik Stop Recording untuk berhenti merekam layar laptop.
3. Merekam layar laptop Windows dengan ekstensi Chrome
Sementara, pilihan lain bagi pengguna Chrome bisa pilih ekstensi bernama perekam layar atau screen recorder.
- Buka Chrome dan masuk ke Chrome Web Store.
- Ketik Perekam Layar atau Screen Recorder di kolom Search.
- Klik Add to Chrome.
- Klik Ekstensi yang ada di pojok kanan Chrome.
- Klik dan aktifkan Pin.
- Klik ikon tersebut untuk persiapan rekam layar laptop.
Terakhir, cara merekam layar laptop windows 10 dan 7 dengan ekstensi perekam layar:
- Buka ekstensi Perekam layar atau Screen Recorder.
- Pilih Recorder.
- Klik Start Recording untuk mulai rekam layar laptop.
- Klik Stop Recording.
- File akan tersimpan pada folder Download atau Video.
4. Merekam layar laptop Windows dengan Xbox Recorder
Pastikan pengguna memiliki aplikasi Xbox Game Bar yang mudah untuk diterapkan.
- Klik Windows di pojok kiri bawah layar laptop.
- Klik aplikasi Xbox Game Bar.
- Klik ikon webcam yang ada di samping ikon volume.
- Tunggu tulisan Capture.
- Pilih Start Recording atau ikon berbentuk bulat untuk merekam.
- Klik Stop Record untuk berhenti.
- Hasil rekaman layar laptop akan tersimpan.
Intip kembali file hasil rekaman layar laptop dengan baik agar tidak banyak mengulangi screen recorder.
Pastikan untuk memperhatikan hak cipta dan kebijakan privasi ketika merekam layar, dan selalu mengizinkan orang yang terlibat dalam rekaman untuk memberi persetujuan terlebih dahulu jika diperlukan.
Dari beberapa cara merekam layar laptop Windows 11, 10, hingga 7 baik dengan dan tanpa aplikasi tambahan.
Cek Berita dan Artikel yang lain di Google News
/2021/08/04/1759699534.jpg)