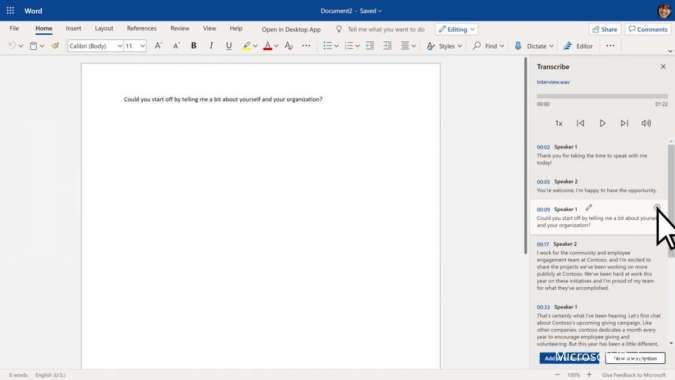KONTAN.CO.ID - Cara menghapus halaman kosong di word dengan mudah. Pengguna Microsoft Word bisa ikuti cara menghapus halaman kosong di Word dengan praktis.
Microsoft Word memudahkan pengguna untuk menyusun tulisan secara digital dengan baik dalam bentuk dokumen.
Tentunya, ada kalanya pengguna tidak dengan baik menggunakan Microsoft Word.
Ada kasus di mana pengguna menemui file dokumen memiliki file dengan halaman kosong di Word.
Baca Juga: Ini 4 Cara Mengubah PDF ke Word Online dengan Mudah
Berikut ini cara menghapus halaman kosong di Word dengan mudah.
Cara menghapus halaman kosong di Word
1. Cara Menghapus Halaman Kosong di Word lewat Backspace
Pertama, ada cara menghapus halaman kosong di Word lewat tombol backspace.
- Buka dokumen Word.
- Arahkan kursor ke halaman kosong di Word.
- Letakkan kursor di halaman.
- Klik pojok kanan bawah.
- Klik tombol Backspace pada laptop atau PC.
- Cek kembali halaman kosong berhasil dihapus.
2. Cara Menghapus Halaman Kosong di Word dengan Nomor Halaman
Selanjutnya, ada cara menghapus Halaman Kosong di Word dengan mudah.
- Buka dokumen Word.
- Klik kursor di halaman kosong di Word.
- Klik Ctrl + G pada keyboard.
- Masukkan nomor halaman kosong di Word.
- Klik Enter.
- Tekan Close.
- Klik Backspace pada keyboard.
3. Cara Menghapus Halaman Kosong di Word lewat Navigation Pane
Berikutnya, ada cara menghapus page di Word yang kosong selanjutnya dengan Navigation Pane saja.
- Buka dokumen Word.
- Masukkan kursor ke halaman kosong di Word.
- Klik View.
- Tekan Navigation Pane.
- Pilih sub menu Pages.
- Klik Delete atau Backspace.
Demikian beberapa cara menghapus halaman kosong di Word dengan praktis sesuai kebutuhan.
Cek Berita dan Artikel yang lain di Google News