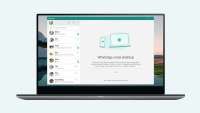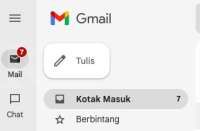KONTAN.CO.ID - Anda masih mengetik daftar isi secara manual? Ada cara mudah membuat daftar isi di Microsoft Word secara otomatis dan bisa mempermudah pekerjaan Anda.
Daftar isi atau table of contents merupakan bagian yang penting dalam buku hingga jurnal ilmiah dan skripsi. Pembaca bisa dengan mudah mencari halaman yang dia inginkan dengan bantuan informasi daftar isi.
Ada dua cara untuk membuat daftar isi di Microsoft Word, yaitu dengan mengetik manual dan secara otomatis.
Bersumber dari laman support.microsoft.com membuat table of contents di Microsoft Word Windows, MacOS, dan versi web memiliki sedikit perbedaan.
Bagaimana cara membuatnya? Berikut ini cara gampang membuat daftar isi otomatis di Microsoft Word yang bisa mempermudah Anda.
Baca Juga: 15 Kampus terbaik di Indonesia versi QS AUR 2022, PTN ini raih ranking 1
Cara membuat daftar isi otomatis di Microsoft Word Windows
1. Setelah dokumen selesai diketik, klik menu "Referensi/References".
2. Kemudian pilih opsi "Daftar Isi/Table of Contents".
3. Akan muncul beberapa pilihan format daftar isi, kemudian klik format "Automatic Table 1/Daftar Isi Otomatis 1".
4. Daftar isi Anda akan secara otomatid dibuat oleh Microsoft Word yang memuat sub-judul setiap halaman dan keterangannya.
5. Daftar isi perlu diperbarui jika ada tambahan halaman atau isi dokumen diubah. Klik "Referensi/References" lalu pilih opsi "Perbarui Tabel/Update Table".
6. Kemudian pilih salah satu diantara "Update page numbers only/Memperbarui nomor halaman saja" untuk update nomor halaman saja atau "Update entire table/Memperbarui seluruh tabel" untuk mengganti keseluruhan daftar isi.
7. Setelah memilih, Anda bisa klik "OK".
Jika ada entri yang hilang karena judul tidak diformat sebagai judul, maka yang perlu Anda lakukan sebagai berikut ini.
- Untuk setiap judul yang Anda inginkan dalam daftar isi, pilih teks judul.
- Masuk ke Beranda /Home lalu pilih Gaya/Style, kemudian pilih Judul 1/Heading 1.
- Setelahnya Anda bisa memperbarui daftar isi dokumen.
Baca Juga: 16 Tenses bahasa Inggris yang perlu dipelajari, dari rumus hingga contoh kalimatnya
Cara membuat daftar isi otomatis di Microsoft Word MacOS
1. Klik pada lokasi yang akan disisipi daftar isi.
2. Kemudian klik "Referensi" lalu pilih "Daftar Isi".
3. Setelahnya pilih "Daftar Isi Otomatis".
4. Daftar isi Anda akan secara otomatis dibuat oleh Microsoft Word yang memuat sub-judul setiap halaman dan keterangannya.
5. Daftar isi perlu diperbarui jika ada tambahan halaman atau isi dokumen diubah. Klik "Referensi/References" lalu pilih opsi "Perbarui Tabel/Update Table".
6. Kemudian pilih salah satu diantara "Update page numbers only/Memperbarui nomor halaman saja" untuk update nomor halaman saja atau "Update entire table/Memperbarui seluruh tabel" untuk mengganti keseluruhan daftar isi.
7. Setelah memilih, Anda bisa klik "OK".
Baca Juga: Binus University nomor 1, ini 14 kampus swasta terbaik Indonesia versi QS AUR 2022
Cara membuat daftar isi otomatis Microsoft Word versi web
1. Klik di tempat yang ingin Anda sisipkan daftar isi.
2. Pada pita toolbar, pilih Referensi.
3. Di dekat ujung kiri, pilih Sisipkan Daftar Isi, atau pilih Daftar Isi kemudian pilih "Sisipkan Daftar Isi".
4. Daftar isi disisipkan, memperlihatkan judul dan nomor halaman di dokumen Anda.
5. Jika Anda membuat perubahan pada dokumen yang mempengaruhi daftar isi, Anda bisa memperbaruinya dengan mengklik kanan tabel dan memilih Perbarui Daftar Isi.
Demikian cara-cara membuat daftar isi secara otomatis di Microsoft Word. Sekarang Anda tidak perlu lagi mengetik secara manual untuk membuat daftar isi.
Selanjutnya: Catat! Ini jadwal pengumuman hasil SKD CPNS dan PPPK non Guru 2021 tahap 2 terbaru
Cek Berita dan Artikel yang lain di Google News
/2021/03/22/841983950.jpg)