KONTAN.CO.ID - JAKARTA. Cara recover atau memulihkan file Word yang belum tersimpan. Kesalahan pengguna seperti menemukan bahwa file belum ter-save tentu bisa membuat file tidak dalam versi terbaru.
Nah, memulihkan dokumen yang tidak tersimpan bisa menjadi hal penting yang perlu dilakukan, terutama ketika Anda bekerja pada proyek penting atau tugas akademik.
Situasi seperti ini dapat terjadi karena berbagai alasan, seperti pemadaman listrik mendadak, crash pada sistem, atau penutupan aplikasi yang tidak disengaja.
Untungnya, Microsoft Word menyediakan beberapa cara efektif untuk memulihkan dokumen yang tidak tersimpan, seperti melalui fitur bawaan di aplikasi Word, penggunaan file sementara, dan fitur AutoRecover.
Baca Juga: Ini Cara Install Microsoft Office 365 di Laptop secara Legal
Cara recover atau memulihkan file Word yang tidak tersimpan
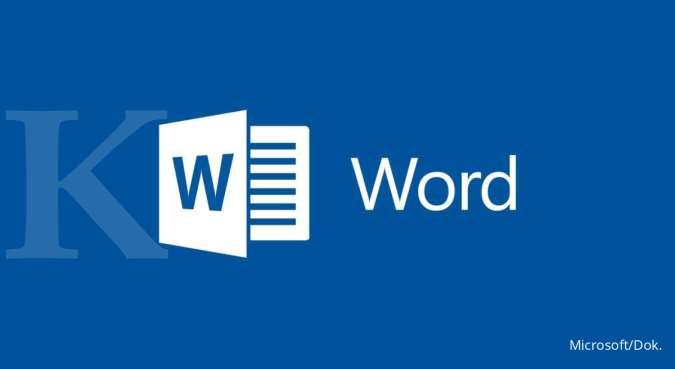
Dengan mengetahui langkah-langkah yang tepat, Anda dapat mengurangi risiko kehilangan data penting dan memastikan pekerjaan tetap aman dan dapat diakses kembali.
Simak beberapa informasi terkait panduan memulihkan file Word yang tidak tersimpan dengan baik.
Baca Juga: Cara Membuat Ukuran Foto 3x4 dan 4x6 di Microsoft Word untuk Berbagai Keperluan
1. Melalui Microsoft Word
- Nyalakan laptop.
- Buka aplikasi Microsoft Word.
- Klik menu 'File' di pojok kiri atas.
- Pilih opsi 'Info'.
- Klik 'Kelola Dokumen' untuk memulihkan dokumen yang tidak tersimpan.
- Pilih file yang ingin dipulihkan dan klik 'Buka'.
- Pada bilah di bagian atas dokumen, pilih 'Simpan Sebagai' untuk menyimpannya ke lokasi yang diinginkan.
2. Melalui File Sementara
- Nyalakan laptop.
- Buka berkas dokumen Word yang ingin dipulihkan, dan klik 'File Tab'.
- Pilih opsi 'Info'.
- Klik 'Versi Manajer' dan pilih dari daftar drop down.
- Klik 'Pulihkan Dokumen yang Tidak Disimpan'.
- Jendela yang mencantumkan semua berkas Microsoft Office yang belum disimpan akan muncul.
- Pilih berkas yang ingin dipulihkan dan klik tombol 'Buka'.
3. Menggunakan Auto Recover
- Nyalakan laptop.
- Buka aplikasi Microsoft Word.
- Klik menu 'File' di pojok kiri atas.
- Pilih 'Opsi' di panel navigasi kiri.
- Klik bagian 'Simpan'.
- Ubah frekuensi penyimpanan otomatis untuk menyimpan salinan yang dapat dipulihkan dengan mengaktifkan opsi 'Simpan informasi AutoRecover setiap N menit'.
- Klik 'OK' untuk menyimpan pengaturan.
Demikian informasi terkait recover atau memulihkan file Word yang tidak tersimpan oleh pengguna.
Cek Berita dan Artikel yang lain di Google News
/2021/02/10/1945470370.jpg)











