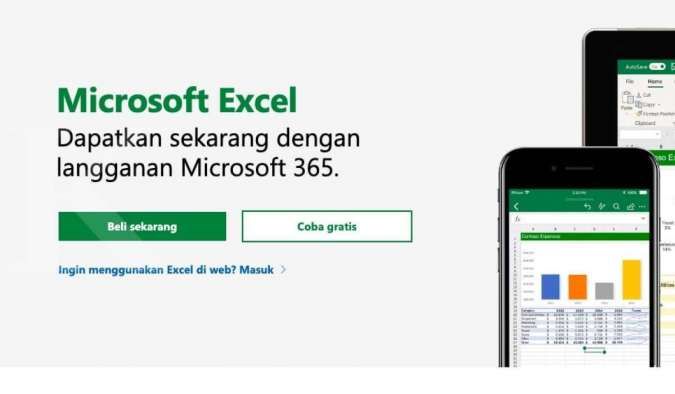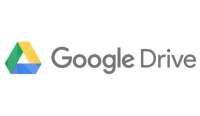KONTAN.CO.ID - JAKARTA. Cara print dokumen Excel agar tidak terpotong dan berhasil dengan sempurna. Panduan cetak dokumen Excel tentu bisa diketahui agar tidak terjadi kesalahan teknis.
Microsoft Excel menjadi salah satu platform yang digunakan untuk mengolah angka dan data dengan berbagai fitur formula.
Pengguna Microsoft Excel perlu memahami cara mencetak dokumen agar hasilnya tidak terpotong. Dengan mengetahui fitur cetak pada Excel sangat penting untuk menghindari masalah teknis saat mencetak.
Baik di kalangan profesional maupun mahasiswa, Excel sering digunakan untuk mengelola dan menganalisis data.
Baca Juga: Ini Cara Install Microsoft Office 365 di Laptop secara Legal
Cara print dokumen Excel
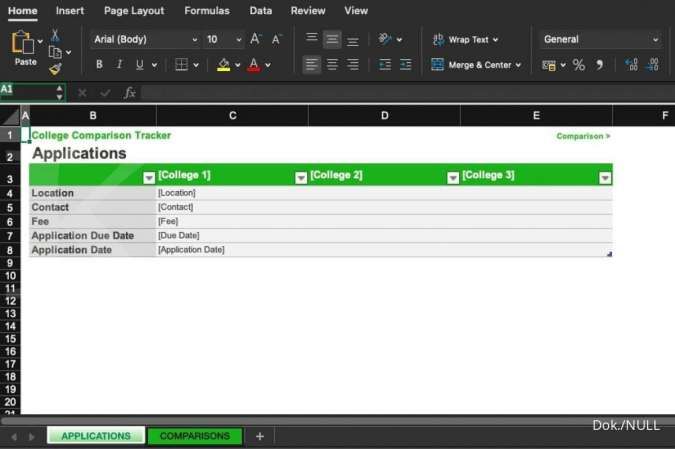
Excel menawarkan berbagai fitur yang mendukung pengelolaan dokumen elektronik secara efektif. Salah satu fitur penting yang harus dipahami adalah cara mencetak dokumen Excel dengan benar.
Karena Excel memiliki tampilan halaman yang luas, sering kali hasil cetakan bisa tampak tidak rapi atau terpotong.
Ada beberapa langkah yang dapat diikuti untuk memastikan dokumen Excel tercetak dengan baik tanpa bagian yang hilang atau terpotong.
Berikut ini panduan untuk mencetak atau print dokumen Excel agar tidak terpotong, tips ini dirangkum lewat laman Trump Excel.
Baca Juga: Ini 7 Cara Mengatasi Microsoft Excel Not Responding yang Mudah Diterapkan
1. Print dokumen Excel sesuai Ukuran Kertas
Pertama, Anda bisa menentukan ukuran kertas yang akan digunakan sebelum mencetak dokumen Excel.
- Buka file Excel yang akan dicetak.
- Klik tab Page Layout.
- Klik Page Setup'yang berisi pengaturan tampilan.
- Klik Size dengan ikon kertas dan garis ukur di kiri dan atasnya
- Pilih ukuran sesuai jenis kertas cetak
- Klik More Paper Sizes untuk pengaturan lebih lanjut.
- Klik Print atau Ctrl + P untuk cetak dari mesin.
- Pengguna bisa cek kembali di tampilan Preview.
2. Print dokumen Excel sesuai Orientasi Halaman
Nah, pengguna bisa mengatur jenis orientasi halaman yang akan dicetak dengan langkah berikut ini.
- Buka dokumen Excel
- Klik tab Page Layout.
- Pilih Page Setup.
- Klik opsi Orientation.
- Pilih posisi Potrait atau Landscape.
- Klik Print atau Ctrl + P untuk cetak dari mesin.
- Pengguna bisa cek kembali di tampilan Preview.
3. Print dokumen Excel sesuai Margin Halaman
Pengguna bisa ikuti cara print dokumen Excel melalui tata letak data dan jarak tulisan dengan batas ukuran kertas.
- Buka dokumen Excel.
- Klik tab Page Layout.
- Pilih Page Setup.
- Klik opsi Margins.
- Klik Custom Margin.
- Masukkan angka kecil agar terhimpit dengan ukuran kertas.
- Klik Print atau Ctrl + P untuk cetak dari mesin.
- Pengguna bisa cek kembali di tampilan Preview.
4. Print dokumen Excel dengan Active Sheets
Terakhir, ada cara print dokumen Excel melalui fitur Sheet yang mengandung data.
- Buka dokumen Excel.
- Block tabel dan data yang akan dicetak.
- Buka Settings.
- Klik Print Active Sheets.
- Pilih Print Selection.
- Pilih Print Active Sheets untuk bagian yang mengandung data.
- Pengguna bisa cek kembali di tampilan Preview.
Itulah penjelasan terkait cara print dokumen Microsoft Excel agar tidak terpotong bisa diikuti oleh penggunanya.
Cek Berita dan Artikel yang lain di Google News
/2022/11/30/656775976.jpg)