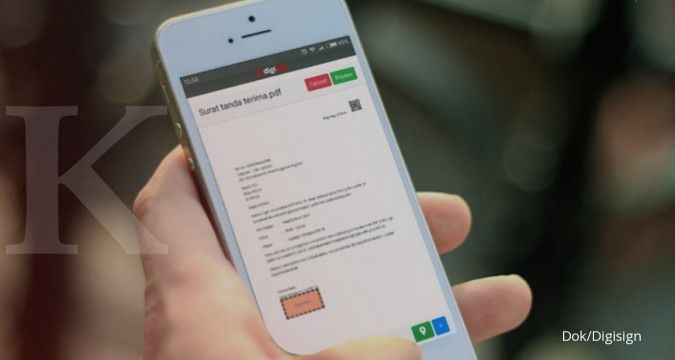KONTAN.CO.ID - Mungkin belum banyak pengguna email, khususnya Gmail, yang mengetahui bahwa surat elektronik juga bisa dibubuhi tanda tangan.
Tanda tangan merupakan salah satu elemen penting yang biasa disematkan pada surat atau dokumen resmi.
Umumnya, tanda tangan diberikan pada dokumen berbentuk fisik atau sudah dicetak. Sedangkan dokumen atau surat elektronik (email) jarang menggunakan tanda tangan.
Baca Juga: Berotot, Rupiah Spot Menguat Tipis 0,08% ke Rp 15.845 Per Dolar AS, Selasa (19/11)
Jika Anda pengguna Gmail, Anda bisa menyematkan tanda tangan atau signature pada akhir email yang akan Anda kirimkan.
Bersumber dari situs Bantuan Gmail, tanda tangan email merupakan teks, seperti halnya kutipan, yang akan otomatis ditambahkan di akhir email sebagai footer.
Bagaimana cara membuat signature Gmail? Berikut ini cara-caranya sesuai dengan perangkat yang Anda gunakan.
Membuat tanda tangan Gmail di komputer
1. Buka akun Gmail Anda.
2. Pada bagian kanan atas, klik Setelan, lalu Lihat semua setelan.
3. Pada bagian "Tanda tangan", tambahkan teks tanda tangan Anda dalam kotak yang sudah tersedia. Jika Anda dapat memformat pesan dengan menambahkan gambar atau mengubah gaya teks sesuai keinginan.
4. Di bagian bawah halaman, klik Simpan Perubahan.
Membuat signature Gmail di Android
1. Buka aplikasi Gmail pada handphone Android Anda.
2. Di kiri atas, pilih menu yang bersimbol garis tiga.
3. Scroll atau gulir ke bawah, lalu klik Setelan.
4. Pilih Akun Google yang ingin ditambahi tanda tangan.
5. Pilih Tanda Tangan Seluler.
6. Masukkan teks untuk tanda tangan Gmail Anda.
7. Pilih Oke.
Tonton: Presiden Prabowo Bertemu Para Pemimpin MIKTA di KTT G20 Brasil
Membuat signature Gmail di iPhone dan iPad
1. Pastikan aplikasi Gmail sudah terdownload pada iPhone atau iPad Anda.
2. Kemudian buka aplikasi Gmail .
3. Pilih menu yang bersimbol garis tiga.
4. Scroll ke bawah, lalu pilih Setelan.
5. Selanjutnya pilih akun Anda.
6. Klik pada Setelan tanda tangan.
7. Aktifkan setelan "Tanda Tangan Seluler".
8. Setelahnya, tambahkan atau edit tanda tangan seluler Anda.
9. Pilih "Kembali" yang memiliki simbol anak panah ke arah kiri utnuk menyimpan tanda tangan Anda.
Demikian cara-cara untuk membuat signature Gmail. Anda bisa memilih cara yang sesuai dengan perangkat yang biasa Anda gunakan.
Cek Berita dan Artikel yang lain di Google News
/2023/02/08/555071128.jpg)