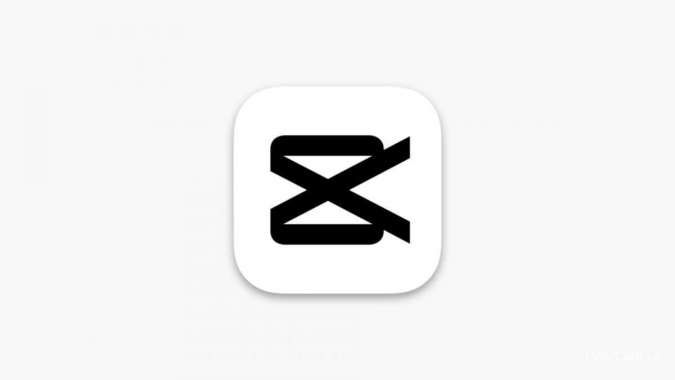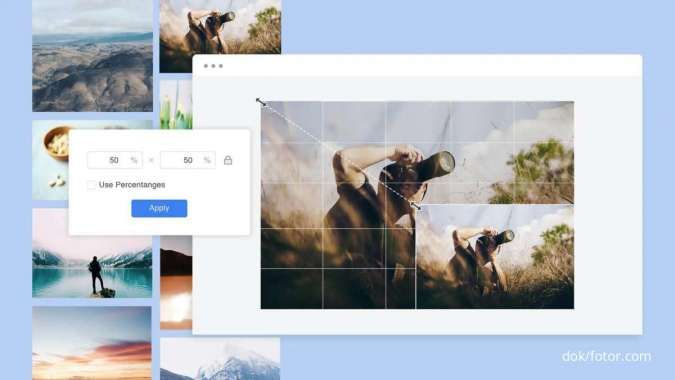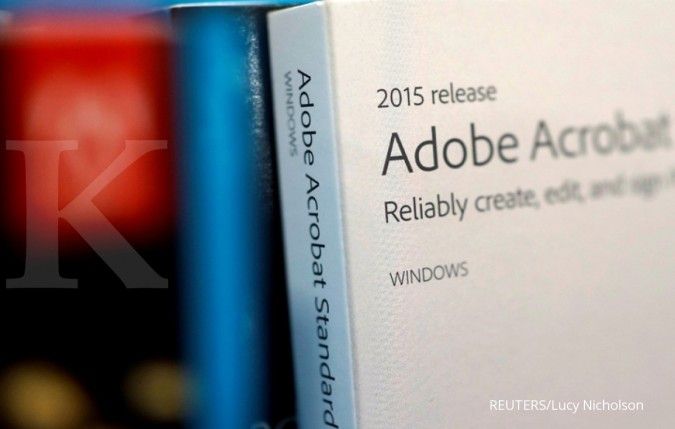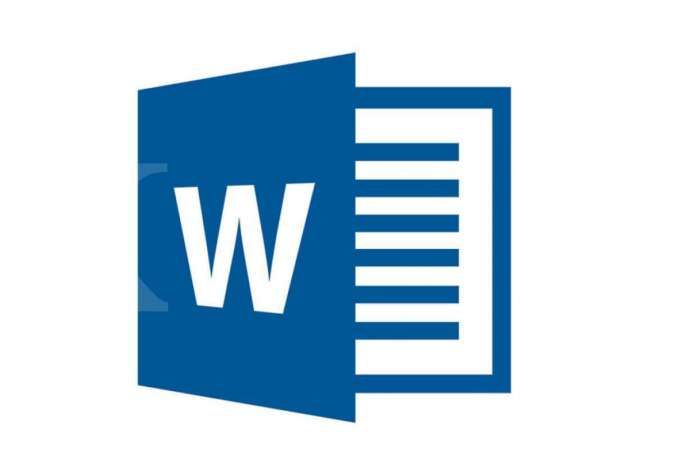KONTAN.CO.ID - JAKARTA. Intip cara memasukkan foto Twibbon via CapCut hingga PicsArt. Fitur dari Foto Twibbon cukup populer sebagai bentuk ekspresi dalam memperingati hari tertentu.
Twibbon menjadi aplikasi yang memungkinkan pengguna untuk menambahkan lapisan gambar ke profil media sosial untuk menunjukkan dukungan terhadap suatu acara termasuk Perkenalan murid baru.
Foto twibbon pada Hari besar dapat memiliki arti yang berbeda-beda tergantung pada acara atau hari yang diperingati.
Khususnya, foto twibbon pada Hari Raya Agama tertentu yang dapat memiliki arti bahwa pengguna menyambut hari tersebut.
Baca Juga: Cara Menghapus Objek di Foto secara Gratis dengan Bantuan AI

Secara teknis, foto Twibbon merupakan bingkai foto yang menggabungkan foto pengguna untuk tampil dengan format khusus. Pengguna aplikasi PicsArt dan Twibbonize bisa memasukkan foto Twibbon yang tidak memakan banyak waktu.
Platform aplikasi desain online memudahkan pengguna untuk membuat foto Twibbon. Apabila ingin membuat desain Twibbon sendiri secara online, pengguna bisa memakai fitur PicsArt dan Twibbonize.
Catatan seperti ukuran dan format PNG tentu cocok untuk mempertahankan kualitas foto Twibbon saat masuk PicsArt.
Selain itu ada beberapa aplikasi lain seperti InShot hingga CapCut yang mudah digunakan oleh pengguna.
Baca Juga: Cara Menghapus Background Foto di Canva melalui Aplikasi dan Website
Berikut ini langkah mudah untuk cara memasukkan foto Twibbon melalui PicsArt hingga CapCut.
Cara memasukkan foto Twibbon via Aplikasi PicsArt
Langkah awal paling mudah untuk pengguna adalah dengan memasukkan foto Twibbon melalui PicsArt.
- Unduh aplikasi PicsArt di HP.
- Klik ikon Plus/Tambah.
- Buka menu Start Editing.
- Tap pada tombol plus di bagian tengah bawah layar.
- Pilih bagian Drawings.
- Klik Pick Canvas.
- Pilih Frame 1:1 atau bentuk persegi.
- Tap tombol layer yang terdiri dari layer pertama transparan dan kedua warna putih.
- Klik Tambah Layer untuk layer baru.
- Masukkan Stiker sesuai kebutuhan.
- Tambahkan ornamen atau logo sendiri.
- Klik Text untuk tambah tulisan.
- Klik ikon Download untuk simpan foto Twibbon di PicasArt.
Cara memasukkan foto Twibbon via Aplikasi InShot
Nah, kemudian pengguna bisa ikuti langkah praktis untuk membuat Twibbon untuk menyambut hari besar.
- Download aplikasi InShot di HP.
- Buka Aplikasi
- Pilih menu Foto.
- Cari dan pilih Twibbon yang telah dibuat.
- Pilih menu Latar Belakang.
- Klik tombol galeri dan pilih foto profil yang diinginkan dalam Twibbon.
- Sesuaikan Twibbon dengan foto.
- Klik ikon centang untuk menyimpan Simpan.
- Foto profil Twibbon akan tersimpan di galeri HP.
Cara memasukkan foto Twibbon via laman PicsArt
Pengguna bisa ikuti cara memasukkan foto Twibbon dengan PicsArt melalui browser.
- Buka laman https://picsart.com/ pada browser.
- Klik ikon New Project.
- Pilih Frame 1:1 atau bentuk persegi.
- Upload Twibbon dan Foto.
- Tap tombol layer yang terdiri dari layer pertama transparan dan kedua warna putih.
- Klik Foto Utama.
- Klik Kanan.
- Pilih Bring to Front.
- Arahkan foto ke frame twibbon.
- Klik Export saat selesai.
- Klik Download.
Cara memasukkan foto Twibbon via Aplikasi CapCut
Kemudian, pengguna bisa ikuti beberapa langkah dengan menggunakan CapCut berikut ini.
- Masuk ke aplikasi CapCut di HP.
- Pilih ikon Plus untuk Proyek Baru.
- Pilih foto Twibbon yang telah dibuat di galeri HP.
- Klik Tambah.
- Pilih menu Kanvas lalu Latar belakang.
- Klik tombol ikon galeri dengan ikon Plus.
- Pilih foto yang akan dimasukkan ke Twibbon.
- Sesuaikan aspek rasio foto di Twibbon.
- Simpan foto profil Twibbon ke HP.
Cara memasukkan foto Twibbon via Twibbonize
Berikutnya, pengguna bisa memanfaatkan fitur pada laman Twibbonize berikut ini.
- Buka laman https://www.twibbonize.com/ pada browser.
- Login dengan akun Google.
- Klik Kolom pencarian kampanye.
- Cari Topik Tertentu.
- Pilih Twibbon sesuai dengan pencarian.
- Klik Choose a photo.
- Pilih foto dari file.
- Klik Next.
- Klik Download.
- Foto berhasil dimasukkan ke Twibbon.
Pengguna nantinya bisa memanfaatkan fitur link untuk berbagi Twibbon pada situs resmi Twibbon berikut ini.
Dari bebera[a memasukkan foto Twibbon melalui Canva, PicsArt, hingga Twibbonize dapat dilakukan sesuai kebutuhan.
Cek Berita dan Artikel yang lain di Google News
/2022/12/12/1014331172.jpg)