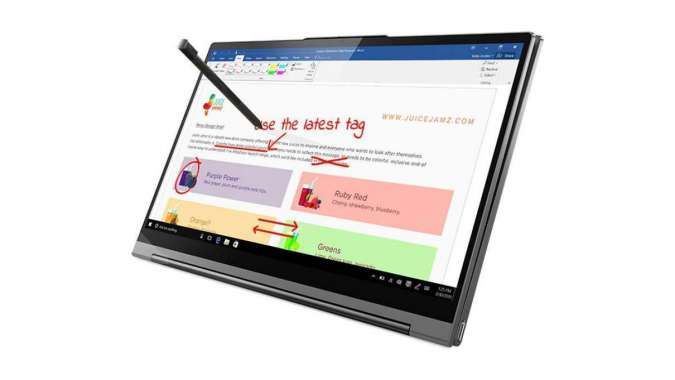KONTAN.CO.ID - JAKARTA. Simak langkah-langkah untuk mengatasi masalah ketika kursor laptop tidak bergerak pada perangkat Windows. Laptop berperan sebagai perangkat keras yang penting untuk berbagai keperluan, dan performanya tergantung pada kombinasi software dan hardware.
Setiap laptop memiliki batasan usia dan kinerja yang dapat mempengaruhi performa RAM, sehingga beberapa kondisi dapat menyebabkan kursor laptop mengalami kesalahan dan membuat performa RAM menjadi lambat.
Salah satu cara untuk mengatasi masalah tersebut adalah dengan menangani ketidakgerakan kursor laptop.
Terdapat beberapa pintasan yang memudahkan untuk mengatasi ketidakgerakan kursor laptop, namun pastikan bahwa langkah-langkah berikut dapat diterapkan sesuai kondisi laptop Anda.
Baca Juga: Cara Mengubungkan Laptop ke Printer dengan Mudah, Berlaku di Windows 10 dan 11
Cara mengatasi kursor laptop tidak bergerak

Penyebab dari kursor tidak muncul adalah driver kursor yang rusak, tidak terinstal, atau tidak kompatibel dengan sistem operasi dapat menyebabkan masalah. Periksa dan perbarui driver kursor jika diperlukan.
Kadang-kadang, pengaturan touchpad dapat mengakibatkan kursor tersembunyi atau dinonaktifkan. Pastikan pengaturan touchpad diatur dengan benar.
Langkah pertama yang dapat Anda lakukan adalah merestart laptop dan periksa apakah kursor sudah mulai bergerak kembali setelah restart.
Apabila masalah masih belum teratasi, coba periksa pengaturan touchpad dan driver laptop Anda, atau jika diperlukan, hubungi vendor laptop Anda untuk mendapatkan bantuan lebih lanjut.
Simak beberapa cara mengatasi kursor laptop tidak bergerak dengan bantuan yang tersedia.
Baca Juga: 5 Cara Mudah Merawat Laptop biar Tidak Cepat Rusak
1. Panduan Menggunakan Tombol Fungsi Baris (Row) pada Keyboard
Masalah ketidakgerakan kursor pada laptop dengan sistem operasi Windows 10 dapat muncul ketika ikon touchpad dinonaktifkan. Fasilitas ini umumnya tersedia pada setiap laptop yang menggunakan sistem operasi Windows.
Langkah-langkah untuk mengatasi masalah ini cukup sederhana. Cari ikon mousepad yang terletak pada baris keyboard F1 hingga F12. Setelah menemukannya, fitur touchpad dapat diaktifkan atau dinonaktifkan dengan menggunakan tombol FN.
2. Solusi dengan Menggunakan Mouse Eksternal
Nah, saat kursor laptop tidak bergerak, pengguna dapat menggunakan mouse tambahan sebagai alternatif. Kemungkinan masalah terletak pada mouse tersebut.
Apabila kursor tetap tidak bergerak saat menggunakan mouse eksternal, disarankan untuk menggantinya dengan perangkat yang masih berfungsi dengan baik.
Jika touchpad sudah diusap namun kursor masih tidak bergerak, mencoba metode lain seperti merestart laptop dapat menjadi solusi yang efektif.
3. Bantuan Pengaturan Touchpad
Langkah ini bisa digunakan untuk mengulangi pengaturan aktif atau tidaknya fitur touchpad.
- Buka pengaturan laptop lewat Start.
- Buka menu Start menekan tombol Windows di keyboard.
- Cari dan masuk ke menu Settings.
- Ketik Touchpad.
- Pilih Touchpad setting.
- Klik Enter.
- Klik Touchpad aktif atau tidak.
- Pengguna bisa mengaktifkan mouse eksternal.
4. Bantuan Fitur Troubleshooter
Langkah ini berguna untuk mendeteksi masalah yang terjadi di laptop, sehingga menyebabkan kursor laptop tidak bergerak.
- Klik menu Start.
- Klik tombol Windows.
- Ketik Troubleshooting.
- Klik tombol Troubleshooting.
- Pilih tab Hardware and Sound.
- Klik Hardware and Device.
- Klik Next.
- Ikuti petunjuk yang muncul di layar.
Itulah tahapan beserta cara mengatasi kursor laptop keyboard dan bantuan hardware dapat diterapkan oleh pengguna.
Cek Berita dan Artikel yang lain di Google News
/2022/02/14/364731724.jpg)