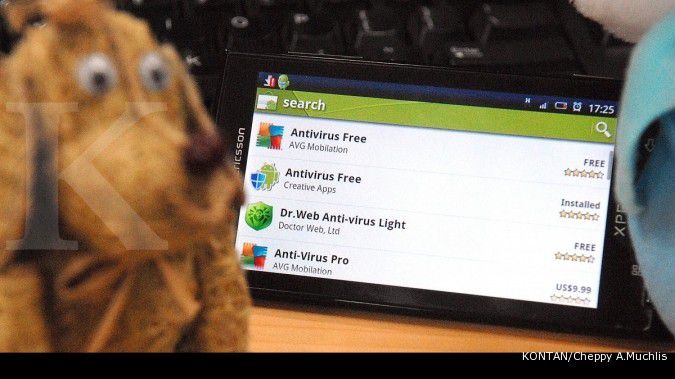KONTAN.CO.ID - JAKARTA. Ikuti panduan cara merekam aktivitas layar laptop pada sistem operasi Windows 11, 10, dan 7, pengguna bisa melakukannya tanpa perlu aplikasi tambahan.
Windows menyediakan fitur bawaan yang memungkinkan Anda merekam layar dalam bentuk video, baik dengan atau tanpa bantuan aplikasi pihak ketiga.
Merekam layar laptop berarti menangkap visual dari semua yang terjadi di layar selama periode tertentu.
Kegiatan ini bisa sangat berguna untuk berbagai tujuan, seperti membuat video tutorial, menyimpan presentasi untuk referensi nanti, atau merekam permainan untuk dibagikan di media sosial.
Baca Juga: Ini 4 Cara Update Driver Windows Semua Versi Agar Aplikasi Lancar Digunakan
Panduan Merekam Layar Laptop

Ada beberapa metode untuk merekam layar laptop. Anda bisa menggunakan perangkat lunak perekaman layar yang tersedia secara gratis atau berbayar, atau memanfaatkan fitur bawaan dari sistem operasi Windows.
Seperti pengambilan screenshot, proses merekam layar laptop atau screen recording adalah cara untuk menangkap aktivitas di layar dan menyimpannya sebagai dokumentasi atau untuk mengabadikan momen penting.
Itulah penjelasan terkait cara merekam layar laptop Windows 11, 10, dan 7 varian lawas dirangkum melalui laman Toms Hardware.
Baca Juga: Cara Menambahkan Subtitle ke Video di Laptop dan Tips Agar Tidak Gagal
1. Rekam layar laptop Windows lewat aplikasi VLC
Berikutnya, cara merekam layar Laptop windows 10 dan 7 bisa menggunakan aplikasi VLC Player.
- Unduh dan install aplikasi VLC Player.
- Buka aplikasi VLC Player.
- Klik Media.
- Pilih menu Open Capture Device.
- Klik Desktop pada capture mode.
- Klik tanda panah bawah di sisi ikon Play.
- Klik Convert.
- Atur destinasi file rekaman.
- Klik Start untuk memulai proses merekam layar laptop.
- Klik Stop Recording untuk berhenti merekam layar laptop.
2. Rekam layar laptop Windows tanpa aplikasi
Nah, ada pengguna bisa menggunakan fitur Game Bar terlebih dahulu.
- Masuk ke menu Windows.
- Klik Settings.
- Klik menu Gaming.
- Pilih Game Bar.
- Klik On.
- Tekan logo Windows + G.
- Tunggu menu ikon webcam muncul.
- Klik ikon bulat rekam untuk mulai rekaman.
- Klik ikon kotak hijau untuk berhenti.
- Klik Captures.
- File akan tersimpan di folder Video.
3. Rekam layar laptop Windows lewat ekstensi Chrome
Kemudian, pilihan lain bagi pengguna Chrome bisa pilih ekstensi bernama perekam layar atau screen recorder.
- Buka Chrome dan masuk ke Chrome Web Store.
- Ketik Perekam Layar atau Screen Recorder di kolom Search.
- Klik Add to Chrome.
- Klik Ekstensi yang ada di pojok kanan Chrome.
- Klik dan aktifkan Pin.
- Klik ikon tersebut untuk persiapan rekam layar laptop.
- Buka ekstensi Perekam layar atau Screen Recorder.
- Pilih Recorder.
- Klik Start Recording untuk mulai rekam layar laptop.
- Klik Stop Recording.
- File akan tersimpan pada folder Download atau Video.
4. Rekam layar laptop Windows lewat Xbox Recorder
Pastikan pengguna memiliki aplikasi Xbox Game Bar yang mudah untuk diterapkan.
- Klik Windows di pojok kiri bawah layar laptop.
- Klik aplikasi Xbox Game Bar.
- Klik ikon webcam yang ada di samping ikon volume.
- Tunggu tulisan Capture.
- Pilih Start Recording atau ikon berbentuk bulat untuk merekam.
- Klik Stop Record untuk berhenti.
- Hasil rekaman layar laptop akan tersimpan.
5. Rekam layar laptop Windows dengan Snipping Tool
Terakhir ada aplikasi bawaan bernama Snipping Tool sebagai opsi perekaman layar Windows 11 cek langkah berikut.
- Buka Kolom pencarian aplikasi.
- Cari "snipping" di pencarian Windows dan mengklik hasil teratas.
- Klik ikon kamera video untuk mengaktifkan mode perekaman (jika belum diaktifkan).
- Klik tombol Baru atau tekan CTRL+N.
- Gambarlah sebuah kotak di sekeliling bagian layar yang ingin ditangkap.
- Klik tombol Mulai merekam.
- Klik Stop untuk menghentikan perekaman atau Pause untuk menjeda sementara.
- Klik tombol Simpan atau tekan CTRL + S untuk menyimpan rekaman layar sebagai file MP4.
- Anda bisa cek kembali file hasil rekaman layar laptop dengan baik agar tidak banyak mengulangi screen recorder.
Pastikan untuk memperhatikan hak cipta dan kebijakan privasi ketika merekam layar, dan selalu mengizinkan orang yang terlibat dalam rekaman untuk memberi persetujuan terlebih dahulu saat diperlukan.
Demikian penjelasan terkait cara merekam layar laptop Windows 11, 10, hingga 7 baik dengan dan tanpa aplikasi tambahan.
Cek Berita dan Artikel yang lain di Google News
/2023/03/02/1666224465.jpg)