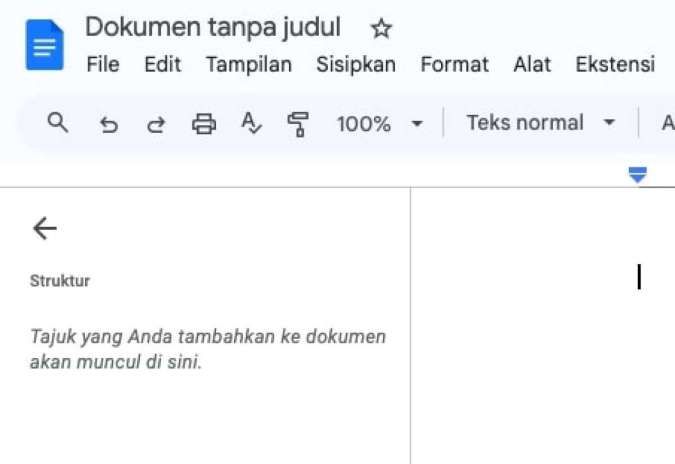KONTAN.CO.ID - JAKARTA. Simak informasi terkait hapus nomor Halaman di Word. Cek informasi terkait panduan mengatur penomoran pada dokumen Microsoft Word.
Fitur penomoran di Microsoft Word adalah alat yang digunakan untuk menambahkan angka secara otomatis ke halaman, daftar, atau elemen lainnya dalam dokumen.
Panduan ini memudahkan pengguna untuk mengatur dan merapikan dokumen yang panjang, seperti buku, laporan, atau dokumen yang memerlukan daftar berurutan.
Ada beberapa jenis penomoran di Microsoft Word yang perlu diketahui oleh pengguna.
Baca Juga: Panduan Ukuran Foto 1R, 2R, 3R, hingga 10R dan Cara Edit bagi Pemula
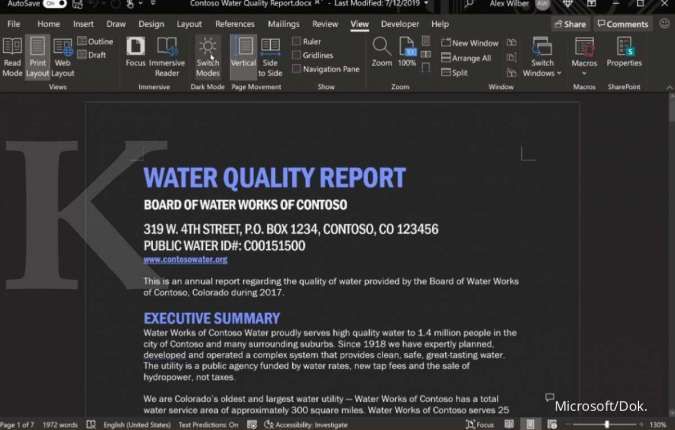
Jenis Penomoran di Word
Pahami beberapa fitur numbering atau penomoran di MS Word.
- Penomoran Halaman (Page Numbering): Fitur ini bisa menambahkan nomor halaman di seluruh dokumen. Biasanya ditempatkan di header (bagian atas halaman) atau footer (bagian bawah halaman). Anda dapat mengatur posisi, gaya, dan format nomor halaman, seperti menggunakan angka, huruf Romawi, atau format lainnya.
- Penomoran Daftar (Numbered List) dapat mengatur item dalam daftar secara berurutan dengan angka. Sehingga, cocok untuk membuat daftar langkah-langkah, urutan tugas, atau elemen yang memerlukan penomoran. Anda bisa memilih format penomoran seperti angka biasa, huruf, atau kombinasi keduanya, dan menyesuaikan indentasi serta jarak antar item.
- Penomoran Bab (Chapter Numbering): Fitur ini berguna untuk menomori bab atau bagian dalam dokumen yang panjang, seperti buku atau laporan besar. Biasanya dikombinasikan dengan heading untuk memberi struktur pada dokumen. Penomoran bab bisa diatur agar mengikuti format tertentu, misalnya Bab 1, Bab 2, dll.
Kemudahan penggunaan Microsoft Word memungkinkan pengguna kustomisasi penomoran sesuai kebutuhan.
Nah, Word menyediakan beberapa cara untuk menghapus nomor halaman dari dokumen, tergantung pada kebutuhan dan preferensi Anda.
Melansir dari Microsoft Support, metode yang paling umum digunakan untuk menghilangkan nomor halaman adalah dengan menggunakan fitur "Remove Page Numbers".
1. Hapus Nomor Halaman di Word Menggunakan “Remove Page Numbers”
Word menyediakan berbagai "Tools" dan "Settings" yang bisa digunakan untuk menghapus atau mengedit nomor halaman. Berikut langkah-langkahnya:
- Buka dokumen yang ingin Anda hilangkan nomor halamannya.
- Masuk ke tab “Insert” yang menampilkan berbagai menu “Tools” dan “Settings” untuk elemen dokumen Word.
- Cari kelompok “Header and Footer”, lalu pilih alat “Page Number” dengan ikon halaman dan simbol #.
- Menu drop-down akan muncul dengan berbagai pengaturan.
- Gulir ke opsi “Remove Page Numbers” dan klik opsi tersebut untuk menghapus semua nomor halaman dalam dokumen.
- Jika dokumen Anda memiliki “Section Breaks”, alat ini hanya akan menghapus nomor halaman di bagian yang dipilih.
- Pindahkan kursor ke bagian dokumen berikutnya.
- Anda dapat mengulangi langkah-langkah sebelumnya untuk setiap bagian yang dibatasi oleh “Section Breaks”.
2. Hapus Nomor Halaman di Word Menggunakan “Header and Footer”
Nomor halaman termasuk dalam kategori “Header and Footer”, karena nomor halaman muncul di bagian header atau footer. Dalam menghapus nomor halaman di Word, Anda bisa menghilangkan header atau footer pada halaman tersebut.
- Pastikan nomor halaman muncul di header atau footer.
- Header adalah bagian atas halaman, sedangkan footer berada di bagian bawah.
- Buka tab “Insert”. Jika nomor halaman ada di bagian atas halaman, klik alat “Header” untuk menghapus header.
- Menu drop-down akan muncul, pilih “Remove Header”.
- Jika nomor halaman muncul di bagian bawah halaman, ulangi langkah-langkah yang sama dengan memilih alat “Footer” dan klik “Remove Footer” dari menu drop-down yang muncul.
3. Hapus Nomor Halaman di Word pada Halaman Pertama
Terakhir, pengguna yang ingin menghapus nomor halaman pada halaman pertama saja bisa ikuti panduan ini.
- Pada tab “Insert” pilih “Header”.
- Menu drop-down akan muncul, pilih “Edit Header”.
- Tab akan otomatis berpindah ke tab “Design”.
- Centang kotak “Different First Page” di kelompok “Options”.
- Klik tombol X atau “Close Header and Footer”.
- Klik dua kali pada halaman yang ingin dihilangkan nomor halamannya untuk membuka pengaturan header atau footer.
- Sorot dan hapus nomor halaman.
- Tutup pengaturan header atau footer dengan menekan tombol “Esc” pada keyboard.
Itulah penjelasan terkait hapus nomor Halaman di Word untuk bagian tertentu yang wajib diketahui pengguna.
Cek Berita dan Artikel yang lain di Google News
/2024/08/16/15827056.jpg)