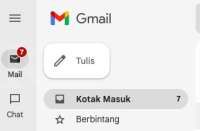KONTAN.CO.ID - Cara membuat tanda tangan di Word dan PDF makin mudah dilakukan. Tanda tangan online atau digital diperlukan dalam urusan penting saat membuat sebuah surat lewat software.
Tanda tangan online akan mewakili persetujuan penulis dalam isi surat sehingga bisa bersifat tanggungjawab.
Tentu, di era digital, penggunaan software Microsoft Word hingga Adobe PDF banyak diperlukan untuk surat menyurat.
Terlebih lagi, pengguna yang membuat surat akan menggunakan software Microsoft Word dan Adobe PDF.
Baca Juga: 6 Cara Screenshot Layar Laptop Windows yang Mudah Diterapkan
Artinya, ada kemungkinan pengguna Microsoft Word dan Adobe PDF membutuhkan tanda tangan online atau digital.
Siapkan koneksi internet yang dibutuhkan untuk akses ke website tanda tangan digital seperti Signwell.
Penasaran dengan cara membuat tanda tangan di Word dan PDF?
Berikut ini beberapa cara membuat tanda tangan di Word dan PDF yang bisa diterapkan.
Baca Juga: Ini Cara Mudah Menggabungkan PDF Online, Gratis Tanpa Tambah Aplikasi Apapun
Cara membuat tanda tangan di Word dan PDF
1. Cara membuat tanda tangan di PDF lewat Signwell
Pertama, ada Signwell yang menjadi langkah mudah untuk pembuatan tanda tangan digital di PDF dan Word:
- Buka laman https://www.signwell.com/ pada browser.
- Login atau Sign Up dengan akun Google.
- Ketik nama user dan lanjutkan.
- Pilih fitur Signature.
- Buatlah tanda tangan.
- Tekan Delete untuk menghapus.
- Klik kotak hijau untuk ubah ukuran tanda tangan.
- Klik Save As.
- Pada tab baru, klik logo Unduh.
2. Cara membuat tanda tangan di PDF secara langsung
Pengguna yang memiliki file PDF bisa menggunakan aplikasi PDF X yang tidak berbayar untuk tanda tangan digital:
- Buka aplikasi PDF reader.
- Klik ikon File.
- Klik Open.
- Pilih File PDF target tanda tangan digital.
- Selanjutnya pilih menu untuk membubuhkan tanda tangan.
- Klik tanda tangan ada di menu Annotate.
- Klik Signature.
- Klik Write atau Picture pada menu Create Signature.
- Pilih Write untuk tanda tangan di PDF dengan manual.
- Pilih Picture saat memiliki gambar dari tanda tangan.
- Klik OK.
- Atur kembali ukuran dan posisi tanda tangan di PDF.
- Klik logo Save As pada dokumen.
Baca Juga: 2 Cara Memisahkan File PDF secara Online dengan Mudah
3. Cara membuat tanda tangan di Word dengan Signaturely
Kemudian, cara membuat tanda tangan di Word lewat laman Signaturely:
- Buka laman https://signaturely.com/online-signature/ pada browser.
- Klik Draw your Signature.
- Buat Tanda Tangan.
- Klik Download eSignature.
- Buka file Word target tanda tangan digital.
- Buka tab Insert.
- Pilih Pictures.
- Pilih foto tanda tangan.
- Klik Insert.
- Klik gambar foto tanda tangan.
- Klik menu Color.
- Pilih fitur Black and White.
- Klik kanan dan pilih Behind Text pada Wrap Text.
- Atur tanda tangan digital sesuai selera.
4. Cara membuat tanda tangan di Word dengan foto
Cara membuat tanda tangan di Word adalah memindahkan foto ke dokumen:
- Buat tanda tangan di selembar kertas putih.
- Foto tanda tangan.
- Pindahkan foto ke penyimpanan.
- Buka file Word target tanda tangan digital.
- Buka tab Insert.
- Pilih Pictures.
- Pilih foto tanda tangan.
- Klik Insert.
- Klik gambar foto tanda tangan.
- Klik menu Color.
- Pilih fitur Black and White.
- Klik kanan dan pilih Behind Text pada Wrap Text.
- Atur tanda tangan digital sesuai selera.
Setelah semua file Microsoft Word dan Adobe PDF diedit, cek kembali posisi tanda tangan digital melalui Print View.
Demikian cara membuat tanda tangan di Word dan PDF terbaru memudahkan pengguna tanpa perlu repot menggunakan scanner.
Cek Berita dan Artikel yang lain di Google News