KONTAN.CO.ID - Begini cara screenshot di laptop Windows 10/11 tanpa aplikasi tambahan. Ada Snipping Tool, sebuah aplikasi bawaan WIndows 10 dan Windows 11 yang memungkainkan Anda untuk mengambil screenshot dengan mudah dilengkapi dengan fitur yang cukup lengkap.
Apakah Anda pemula yang baru menggunakna laptop Windows 10 atau Windows 11 dan ingin mengambil screenshot atau tangkapan layar?
Screenshot atau tangkapan layar adalah gambar digital yang menampilkan isi layar perangkat yang Anda gunakan, termasuk di laptop atau komputer hingga ponsel pintar.
Cara untuk mengambil screenshot atau tangkapan layar di laptop berbeda-beda, sesuai dengan OS atau sistem operasi yang digunakan. Bagi Anda yang menggunakan laptop Windows 10 atau Windows 11, kabar baiknya tidak terlalu sulit untuk mengambil screenshot atau tangkapan layar.
Anda dapat memanfaatkan aplikasi bawaan Windows 10 atau Windows 11 yang bernama Snipping Tool. Aplikasi yang serba bisa ini dapat mengambil screenshot di layar laptop Anda secara penuh atau area tertentu.
Setelah mengambil screenshot menggunakan Snipping Tool, Anda juga dapat mengeditnya atau menambah catatan tertentu di aplikasi tersebut sebelum nantinya disimpan.
Screenshot atau tangkapan layar biasanya dilakukan oleh pengguna laptop yang ingin mengabadikan atau mendokumentasikan apa yang ada di layar mereka. Baik itu untuk kempentingan pribadi atau pekerjaan tertentu.
Tak perlu berlama-lama lagi, berikut ini cara screenshot di laptop Windows 10 dan Windows 11 tanpa aplikasi tambahan, cukup pakai Snipping Tool. Oh iya, ada dua metode untuk membuka Snipping Tool di Windows 10 atau Windows 11.
Baca Juga: Cara Logout WhatsApp Web Tanpa Harus Menyalakan Laptop atau Komputer
Yang pertama adalah menggunakan tombol kombinasi (shortcut) dan cara kedua membuka aplikasi Snipping Tool lewat Start Menu.
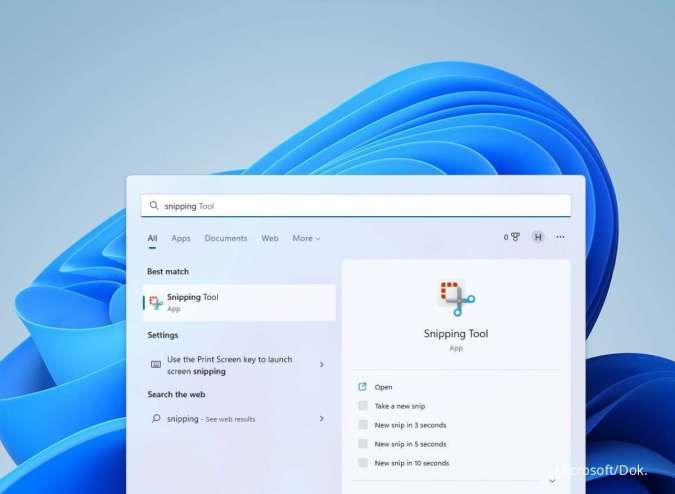
1. Cara screenshot di laptop Windows 10 atau Windows 11 tanpa aplikasi tambahan (Metode ke-1):
- Gunakan tombol kombinasi (shortcut) Windows logo + Shift + S. Nantinya aplikasi Snipping Tool bakal muncul.
- Pilih mode screenshot yang ingin Anda gunakan, bisa satu layar penuh, window atau aplikasi tertentu. kotak dan area bebas sesuai yang Anda inginkan.
- Jika sudah, screenshot secara otomatis akan tersimpan ke clipboard. Anda bisa tempel atau paste screenshot tersebut ke aplikasi tersebut, misalnya Microsoft Word atau sosial media jika Anda ingin membagikan sesuatu berupa screenshot dari laptop Anda.
- Anda juga dapat menyimpan screenshot ke dokumen atau lokasi lainnya dengan menekan tombol kombinasi (shortcut) Ctrl + S.
Baca Juga: Coupon The Spike Volleyball Story Oktober 2022 Terbaru Akhir Pekan, Ada 2 Kode Redeem
2. Cara screenshot di laptop Windows 10 atau Windows 11 tanpa aplikasi tambahan (Metode ke-2):
- Untuk membuka Snipping Tool, tekan tombol Start lalu gunakan kata kunci "Snipping Tool".
- Setelah Snipping Tool terbuka, pilih Baru untuk mengambil screenshot di laptop Anda.
- Pilih mode screenshot yang ingin Anda gunakan, bisa satu layar penuh, window atau aplikasi tertentu. kotak dan area bebas sesuai yang Anda inginkan.
- Jika sudah, screenshot secara otomatis akan tersimpan ke clipboard. Anda bisa tempel atau paste screenshot tersebut ke aplikasi tersebut, misalnya Microsoft Word atau sosial media jika Anda ingin membagikan sesuatu berupa screenshot dari laptop Anda.
- Anda juga dapat menyimpan screenshot ke dokumen atau lokasi lainnya dengan menekan tombol kombinasi (shortcut) Ctrl + S.
Demikian tips dan trik untuk mengambil screenshot atau tangkapan layar di laptop Windows 10/11 tanpa aplikasi tambahan. Dengan aplikasi Snipping Tool yang merupakan bawaan Windows 10 atau Windows 11 ini sudah cukup untuk mengambil screenshot yang Anda inginkan.
Akhir kata, selamat mencoba!
Cek Berita dan Artikel yang lain di Google News
/2021/06/29/63977753.jpg)









