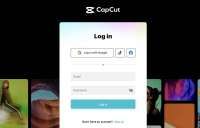KONTAN.CO.ID - JAKARTA. Cara mengatasi laptop lemot tanpa install ulang pada Windows 10. Banyak faktor yang menjadi penyebab laptop berjalan lamban.
Pengguna biasa dengan cara mengatasi laptop lemot seperti menyalakan ulang daya. Sayangnya, ini tidak efektif untuk atasi masalah dalam jangka panjang.
Penyebab laptop lemot salah satunya dari aplikasi yang tidak terpakai bisa membuat memori dan RAM bekerja sangat berat.
Faktor kemajuan teknologi tidak sejalan dengan spesifikasi perangkat laptop yang bisa lemot sehingga termakan usia dan berkurangnya performa.
Baca Juga: Aman, Ini 3 Cara Mengatasi Laptop Not Responding di Windows 10
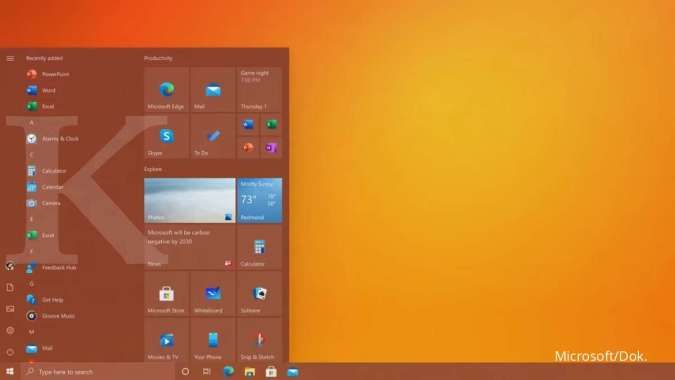
Kebutuhan pembaruan Windows 10 bisa saja mempengaruhi juga dalam penggunaan aplikasi penting lainnya.
Langkah mudah berikut bisa menyelesaikan masalah pengguna untuk jangka panjang agar laptop lemot bisa diatasi.
Intip kembali beberapa cara mengatasi laptop lemot tanpa install ulang dilansir dari CompariTech.
Baca Juga: Anti Lemot, Ini 3 Cara Membersihkan RAM Laptop yang Penuh dengan Mudah
Cara mengatasi laptop lemot tanpa Install ulang
1. Manfaatkan Recycle Bin
Aplikasi bawaan Windows 10 adalah Recycle Bin jadi salah satu wadah pembuangan file yang tidak terpakai.
Cara mengatasi laptop lemot tanpa install ulang yang kedua bisa dilakukan untuk membersihkan dan menghilangkan file besar.
Salah satu penyebab laptop lemot adalah penumpukan beberapa file yang tidak terpakai sehingga memakan kapasitas memori.
Apabila tidak sengaja membuang file ke Recycle Bin, pengguna bisa restore atau kembalikan data tersebut.
Agar berjalan dengan baik, cara mengatasi laptop lemot yang ampuh dengan tinggal klik kanan ikon, kemudian pilih Empty.
Baca Juga: Inilah 3 Cara Cek Versi Windows 7, 10, dan 11 di Laptop
2. Bersihkan file sampah
Perlu diketahui, setiap laptop Windows 10 dilengkapi dengan aplikasi bawaan untuk membersihkan file sampah.
File sampah menjadi salah penyebab laptop lemot dan mengganggu performa pemakaian.
Untuk mengakses alat Cleaning Disk, buka Control Panel lalu System and Security. Kemudian pilih Administrative Tools dan pilih Disk Clean Up dari daftar.
Pengguna bisa memilih jenis file yang ingin dihapus dan klik OK. Terakhir, klik Clean up system files dan pilih System File yang ingin dihapus.
Langkah ini jadi salah satu cara mengatasi laptop lemot dengan mudah.
Baca Juga: Ini 2 Cara Mengaktifkan Mode Gelap Google Chrome dengan Mudah
3. Hentikan aplikasi tidak penting
Kini cara mengatasi laptop lemot tanpa install ulang untuk Windows 10 adalah dengan memilah aplikasi yang berjalan secara beriringan.
Penyebab laptop lemot adalah banyak aplikasi berjalan, sehingga kinerja RAM akan terkuras. Banyak yang tidak sadar, aplikasi yang dibuka saat pertama kali membuat laptop lemot.
Sehingga, cara mengatasi laptop lemot jika terjadi hal seperti ini adalah membuang daftar aplikasi yang berjalan di background.
Buka Start lalu cari Task Manager dan klik kanan. Setelah menu Startup terbuka akan tampil dan bisa menghentikan aplikasi dengan klik End Task.
Baca Juga: Ini 2 Cara Mematikan Windows Defender secara Sementara dan Permanen
4. Uninstall aplikasi
Selanjutnya, cara mengatasi laptop lemot tanpa install ulang Windows 10 bisa dilakukan dengan menghapus drive atau disebut uninstall aplikasi.
Dengan uninstall berarti menghapus secara penuh aplikasi yang sudah di install sebelumnya.
Saat browsing, pengguna tidak sengaja unduh file aplikasi yang menjadi penyebab laptop lemot di Windows 10.
Aplikasi yang terlalu banyak juga berpengaruh membuat laptop lemot. Oleh karena itu perlu menghapus beberapa aplikasi yang tidak penting.
Di mulai dari masuk ke Control Panel, pilih Programs and Features. Pilih aplikasi yang tidak penting dengan klik kanan lalu pilih Uninstall.
Baca Juga: Inilah 3 Cara Merekam Layar Laptop Windows 11, 10, dan 7 dengan Mudah
5. Sesuaikan profil daya baterai
Setiap laptop Windows 10 hadir dengan beberapa profil yang sesuai dengan kebutuhan. Beberapa laptop diatur untuk menghemat daya, sedangkan ada pilihan lain seperti performa penuh.
Artinya, penyebab laptop lemot adalah salah mengatur kinerja dan konsumsi energi sesuai penggunaan.
Agar laptop lemot bisa diatasi tanpa install ulang, pengaturan profil daya akan mengurangi cahaya hingga menaktifkan screen saver.
Meskipun opsi ini menggunakan lebih banyak energi, opsi ini mendukung kinerja sehingga akan membantu mempercepat laptop.
Ikuti langkah dari cara mengatasi laptop lemot lewat profil daya. Buka Control Panel, pilih Hardware and Sound, lalu Power Options.
Pengguna bisa membuat profil dengan klik Create a power plan untuk memilih sesuaikan dengan penghematan energi pada Windows 10.
Baca Juga: Asyik! Windows 11 Bakal Kedatangan Fitur yang Bikin Hemat Penggunaan RAM
6. Atur kembali grafik laptop
Windows 10 terbaru hadir dengan banyak grafik, termasuk animasi seperti efek memudar dan flyout. Fitur ini justru juga menjadi penyebab laptop lemot.
Untungnya, mudah untuk menyesuaikan pengaturan ini dan menghemat sedikit daya pemrosesan.
Salah satu cara mengatasi laptop lemot tanpa install ulang adalah dengan atur grafik Windows 10.
Buka Control Panel, buka System & Security lalu pilih System, pilih Advanced System Setting.
Kemudian, di bagian Performance tekan Settings dan akan memiliki daftar opsi lengkap. Selain jadi salah satu cara mengatasi laptop lemot, ini juga menjaga kesehatan kartu grafis.
Baca Juga: 2 Cara Mematikan Update Windows 10 Secara Otomatis dengan Mudah
7. Perbarui keamanan Windows
Pengguna laptop Windows 10 bisa mendapatkan notifikasi adanya pembaruan software keamanan.
Pembaruan keamanan yang tertunda sudah teruji menjadi faktor penyebab laptop lemot.
Windows akan secara otomatis memberi pemberitahuan ketika pembaruan tersedia sehingga jangan sampai menundanya.
Saat penggunaan laptop lemot, pengguna bisa memeriksa dengan cara berikut. Buka Start, klik Pengaturan atau ikon pengaturan, ke Update & Software lalu klik Update Windows..
Baca Juga: 2 Cara Screenshot Panjang di Laptop dengan Mudah
8. Tambah Kapasitas RAM Laptop
Saat membeli laptop Windows 10, pengguna mendapati ukuran dan kapasitas RAM bisa mulai dari 2 hingga 8 GB.
Nah, pengguna bisa menambah RAM eksternal untuk mengatasi laptop lemot di Windows 10.
Pastikan pengguna bisa cek spesifikasi dari RAM yang bisa dimasukkan ke slot laptop seperti DDR3 maupun DDR4.
Dari beberapa cara mengatasi laptop lemot tanpa install ulang pada Windows 10 yang mudah diterapkan.
Cek Berita dan Artikel yang lain di Google News
/2022/05/26/1946541109.jpg)