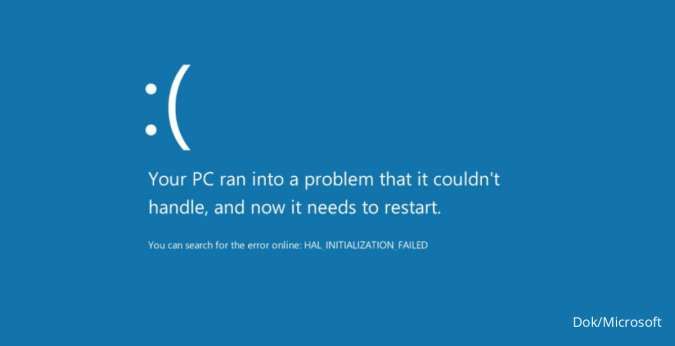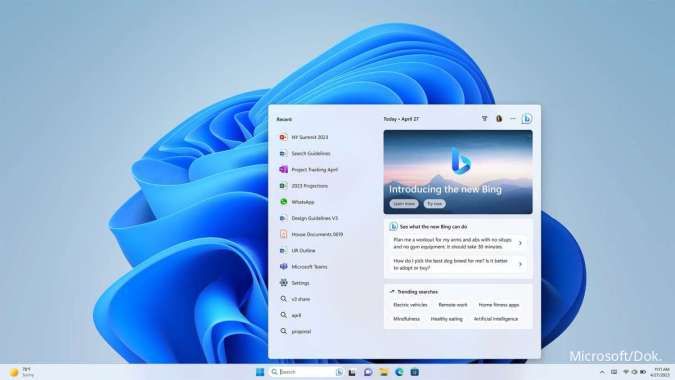KONTAN.CO.ID - JAKARTA. Pahami apa itu Automatic Repair Laptop Windows versi berapapun. Pengguna tentu menemui masalah terkait layar berwarna biru seperti blue screen.
Automatic Repair adalah fitur pemulihan bawaan pada sistem operasi Windows yang secara otomatis mencoba memperbaiki masalah yang mungkin mencegah Windows berjalan dengan baik.
Fitur ini biasanya diaktifkan saat Windows mendeteksi adanya masalah yang signifikan, seperti kegagalan boot, kesalahan file sistem, atau konflik perangkat keras.
Automatic Repair berfungsi sebagai mekanisme pemulihan untuk memperbaiki masalah yang dapat menghalangi komputer untuk memulai dengan benar.
Baca Juga: Cara Mengunci Chat atau Lock Chat WhatsApp Menggunakan Kode Rahasia di HP

Proses ini mencoba untuk memperbaiki masalah seperti file sistem yang rusak, entri boot yang bermasalah, atau konfigurasi sistem yang tidak valid.
Jika masalahnya terdeteksi, Automatic Repair akan mencoba memperbaikinya secara otomatis. Apabila tidak bisa, biasanya akan memberi opsi untuk melakukan tindakan lain, seperti boot ke Safe Mode atau menggunakan titik pemulihan sistem (System Restore).
Nah, untuk menghindari hal tersebut, Anda dapat mengikuti panduan untuk mencegah terjadinya hal tersebut muncul.
Intip beberapa panduan dalam mencegah automatic repair pada laptop Windows dengan benar.
Baca Juga: Apa itu DuckDuckGo? Penjelasan Tentang Mesin Pencari yang Mungkin Jarang Diketahui
Cara Mencegah Automatic Repair
Untuk mengurangi kemungkinan munculnya Automatic Repair, ada beberapa tindakan pencegahan yang dapat diambil:
1. Pemeliharaan Rutin Sistem
Lakukan pembaruan sistem operasi dan driver secara berkala untuk menghindari masalah kompatibilitas. Anda dapat menggunakan perangkat lunak antivirus yang terpercaya dan lakukan pemindaian rutin untuk mendeteksi dan menghapus malware.
2. Pemeriksaan Disk dan Sistem File
Nah, untuk menjalankan CHKDSK secara berkala untuk memeriksa dan memperbaiki masalah pada hard drive. Gunakan System File Checker (SFC) untuk memverifikasi integritas file sistem dan memperbaiki file yang rusak.
3. Konfigurasi Boot yang Benar
Anda perlu menghindari mengubah pengaturan boot atau partisi disk tanpa pengetahuan yang cukup. Pastikan untuk menggunakan alat seperti BCDEdit dengan hati-hati jika perlu melakukan perubahan pada entri boot.
4. Pemeliharaan Perangkat Keras
Pastikan perangkat keras, seperti hard drive dan RAM, dalam kondisi baik dan tidak ada masalah fisik. Anda perlu membersihkan debu dan kotoran dari komponen komputer untuk mencegah overheating.
5. Cadangan Data Reguler
Buat cadangan data secara teratur untuk menghindari kehilangan data penting jika terjadi kegagalan sistem.
6. Pengaturan Pemulihan
Buat titik pemulihan sistem secara teratur, sehingga jika terjadi masalah, Anda dapat dengan mudah mengembalikan sistem ke keadaan sebelumnya yang bekerja dengan baik.
Bagaimana saat laptop mengalami Automatic Repair?
Anda dapat mengikuti panduan untuk melakukan beberapa pemulihan berikut ini.
- System Restore: Mengembalikan sistem ke titik pemulihan sebelumnya. Ini bisa memperbaiki masalah jika masalah baru terjadi setelah pembaruan atau perubahan sistem.
- System Image Recovery: Menggunakan cadangan sistem yang dibuat sebelumnya untuk memulihkan komputer.
- Startup Repair: Fitur ini mencoba memperbaiki masalah yang mencegah Windows untuk boot. Ini bisa menjadi solusi untuk masalah boot.
- Command Prompt: Jika Anda merasa nyaman dengan baris perintah, Anda dapat mencoba menggunakan Command Prompt untuk menjalankan perintah seperti CHKDSK atau SFC untuk memeriksa dan memperbaiki file sistem.
- Startup Settings: Menyediakan opsi untuk masuk ke Safe Mode atau mematikan fitur tertentu yang mungkin menyebabkan masalah.
Itulah beberapa tips dalam tindakan pencegahan ini, Anda dapat meminimalkan risiko encountering Automatic Repair dan menjaga sistem Windows Anda tetap berjalan dengan lancar.
Cek Berita dan Artikel yang lain di Google News
/2024/08/07/540791302.jpg)