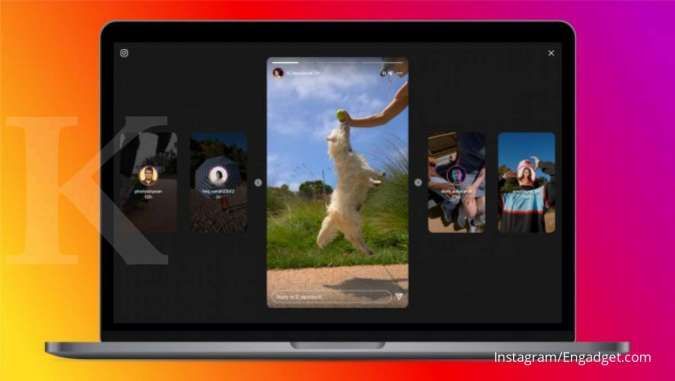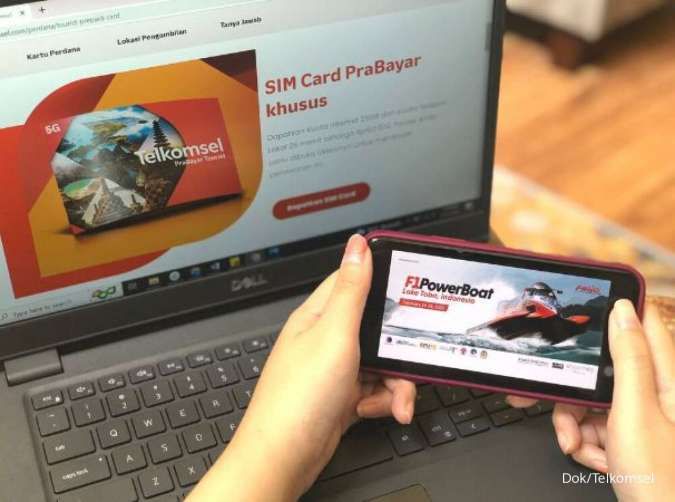KONTAN.CO.ID - JAKARTA. Cara mengatur ukuran foto di Word dengan praktis. Simak beberapa langkah mudah yang dapat dilakukan oleh pengguna untuk mendapatkan ukuran foto tertentu.
Ukuran foto menjadi batasan dimensi atau ukuran gambar digital, yang biasanya diukur dalam piksel (px) atau dalam ukuran fisik seperti inci (in) atau sentimeter (cm).
Ketentuan ukuran foto dapat mengacu pada dimensi horizontal dan vertikal gambar.
Selain itu, ukuran foto juga dapat dihubungkan dengan ukuran berkas (file size) gambar yang biasanya diukur dalam kilobite (kb) atau megabite (Mb).
Baca Juga: 2 Cara Menggabungkan File Word ke Dalam Satu Dokumen dengan Mudah
Tujuan dalam mengatur ukuran foto yang berbeda-beda dapat digunakan untuk berbagai keperluan, seperti untuk cetak, web, atau media sosial.
Pengguna dapat mengatur ukuran foto melalui beberapa langkah di Microsoft Word.
Sebagai petunjuk, pengguna bisa mengatur ukuran foto di Word melalui satuan ukuran berikut.
Contoh ukuran foto digital
Beberapa contoh ukuran foto yang dapat digunakan untuk berbagai keperluan:
- Ukuran 2×3 biasanya digunakan sebagai patokan ukuran Foto KTP dalam word menjadi 2 x 2,7 cm.
- Ukuran 3×4 biasanya digunakan sebagai patokan ukuran Foto Ijazah atau keperluan lain dalam word menjadi 2,8 x 3,8 cm.
- Ukuran 4×6 biasanya digunakan sebagai patokan ukuran Foto SKCK atau lamaran kerja dalam word menjadi 3,8 x 5,6 cm.
Baca Juga: Ini 6 Cara Mengubah Background Foto Online melalui Telegram hingga Browser
Simak beberapa cara mengatur ukuran foto di Word dengan praktis.
Cara mengatur ukuran foto di Word
Nah, pengguna bisa ikuti langkah praktis untuk dapat edit foto melaui Microsoft Word.
- Buka aplikasi Microsoft Word.
- Buat halaman Word baru.
- Klik menu Insert.
- Pilih ikon Picture.
- Cari gambar di file laptop.
- Klik tombol Insert.
- Pilih gambar dan klik kanan.
- Pilih opsi Size and Position.
- Hilangkan tanda centang pada opsi Lock aspect ratio dan Relative to original picture.
- Atur ukuran foto pada kolom Height dan Width sesuai keinginanmu.
- Pilih tombol OK jika sudah sesuai.
- Pengguna bisa pilih menu print untuk mencetak foto.
Cara mengatur Posisi Gambar di Word
Nah, pengguna dapat memanfaatkan fitur layout mengatur posisi gambar di Word.
- Cari gambar di Word
- Klik gambar yang akan diatur posisinya
- Pilih Picture Format atau Format Gambar.
- Pilih opsi Potition.
- Pilih salah satu pilihan.
- Pilih tata letak gambar dan teks sesuai dengan format yang diinginkan.
Demikian beberapa langkah praktis untuk menambahkan dan mengatur foto di Word tanpa aplikasi tambahan.
Cek Berita dan Artikel yang lain di Google News
/2023/03/02/1653287181.jpg)