KONTAN.CO.ID - Cara mengatur spasi yang berantakan di Microsoft Word. Pengguna bisa mengikuti beberapa langkah mudah untuk mengatur file yang bisa berantakan karena faktor tertentu.
Platform Microsoft Word menyediakan berbagai fitur dalam menunjang pembuatan dokumen resmi di perangkat komputer.
Nah, pengaturan pada Microsoft Word cukup banyak termasuk pengaturan jarak antarkarakter, baris, dan paragraf.
Spasi Microsoft Word menjadi fitur penting untuk mengatur jarak sebuah dokumen dalam satu atau lebih halaman
Baca Juga: Gampang, Ini 4 Cara Membuat Tanda Tangan di Word Secara Online dan Offline
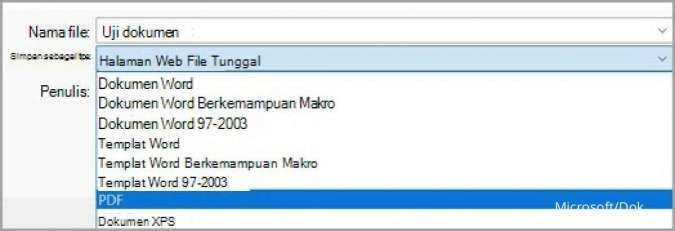
Kemungkinan spasi yang berantakan dapat terjadi saat pengguna ingin membuka di perangkat lain.
Versi dari Microsoft Word baik lama atau terbaru menjadi salah satu penyebab spasi pada file menjadi berantakan.
Ada beberapa faktor lain yang mengakibatkan spasi menjadi berantakan. Beberapa faktor di mana dapat mempengaruhi penempatan spasi antara lain:
- Format dokumen: Jika format dokumen tidak sesuai dengan yang diinginkan, maka spasi bisa berantakan.
- Penggunaan tab atau enter: Penggunaan tab atau enter yang tidak tepat dapat menyebabkan spasi berantakan.
- Penggunaan font atau ukuran font yang berbeda: Penggunaan font atau ukuran font yang berbeda dapat menyebabkan spasi berantakan.
- Penggunaan paragraf yang tidak tepat: Penggunaan paragraf yang tidak tepat dapat menyebabkan spasi berantakan.
Baca Juga: Ini 6 Cara Mengubah PDF ke Word secara Online, Bisa Pakai Google Docs
Untuk mengatasi spasi yang berantakan, pengguna dapat melakukan beberapa langkah seperti memperbaiki format dokumen.
Adapun, ukuran spasi Microsoft Word di mana kerap dipakai adalah jarak ideal 1,5 baik kalimat maupun paragraf.
Inilah beberapa cara mengatur spasi yang berantakan di Microsoft Word yang mudah dilakukan.
Cara mengatur spasi di Microsoft Word
1. Mengatur spasi yang berantakan dengan Cleat Formatting
Pertama, pengguna bisa memanfaatkan fitur penting seperti menghapus format bawaan file dan mengaturnya kembali.
- Klik menu Home.
- Pilih panah di opsi Style.
- Pilih opsi Clear Formatting.
- Klik tombol CTRL+H untuk mengatur spasi yang berantakan.
- Masukkan spasi sebanyak 2x untuk kolom pertama.
- Masukkan spasi 1x pada kolom kedua.
- Klik Replace All.
2. Mengatur spasi yang berantakan di bagian Karakter
Berikut ini cara mengatur spasi di Microsoft Word untuk jarak setiap karakter pada kalimat maupun paragraf tertentu.
- Buka dokumen Microsoft Word.
- Blok semua dokumen dengan Ctrl+A.
- Klik ikon panah di Menu Font.
- Klik Tingkat Lanjut.
- Pilih opsi Diperluas atau Dirapatkan pada bagian kotak Penspasian.
- Tambahkan angka 1,5 pada kolom Ukuran.
- Klik OK.
- Jarak setiap karakter pada bagian dokumen akan berubah.
3. Mengatur spasi yang berantakan dengan Advanced Spacing
Ada juga pengaturan Advanced Spasing untuk mengatur lebih lanjut bagian spasi di Microsoft Word saat kondisi berubah.
- Masuk ke menu Home,
- Tekan shortcut Ctrl+D.
- Klik opsi Advanced.
- Menuju ke menu Spacing.
- Pilih atur secara Normal (Biasa), Expanded (Melebar), dan Condensed (Menyempit).
- Pengguna bisa atur juga langsung sesuai angka.
- Klik OK.
4. Mengatur spasi yang berantakan dengan ubah format
Nah, langkah ini terbilang mudah bagi pengguna baru yakni mengubah format file Microsoft Word sesuai versi pada perangkat tujuan.
- Buka dokumen yang spasinya berantakan.
- Pilih opsi File.
- Klik Save As.
- Ubah type file sesuai perangkat bawaan seperti Word 2003.
- Klik Save untuk menyimpan dokumen tersebut.
- Nantinya, file yang berantakan akan kembali saat dibuka di perangkat lain.
Jika masih tidak bisa mengatasi spasi yang berantakan, pengguna dapat mencoba meminta bantuan kepada ahli atau meminta bantuan dari program pengolah teks yang tersedia.
Dari beberapa cara mengatur spasi yang berantakan di Microsoft Word bisa dimanfaatkan sesuai kebutuhan penggguna.
Cek Berita dan Artikel yang lain di Google News
/2022/08/26/1817195402.jpg)









