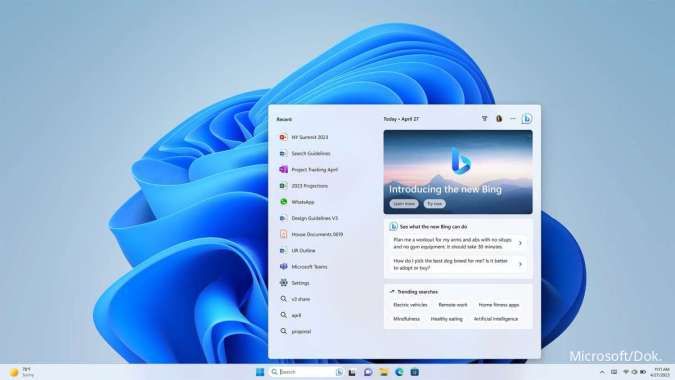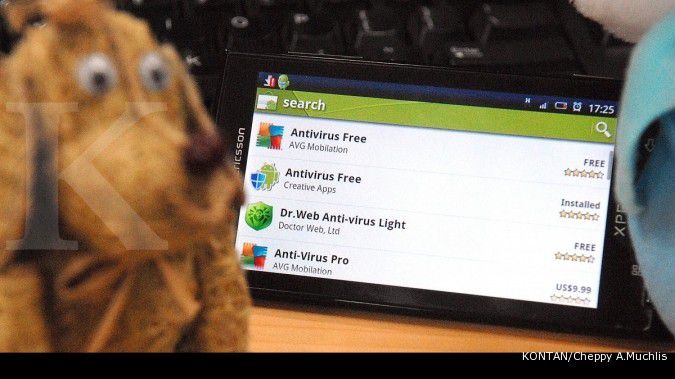KONTAN.CO.ID - JAKARTA. Panduan cara reset password Windows 10 dengan yang baru untuk pemula. Setiap laptop yang baru dibeli biasanya tidak memiliki pengaturan keamanan berupa password atau PIN.
Password Windows 10 adalah salah satu pengaturan penting untuk melindungi perangkat dari akses orang lain. Beberapa pengguna telah mengaktifkan password untuk menjaga keamanan file di laptop mereka.
Selain itu, password Windows 10 juga berfungsi untuk melindungi privasi, seperti data pribadi yang bersifat rahasia.
Jika pengguna ingin menghapus pengaturan keamanan ini, Anda bisa ikuti cara mudah untuk reset password Windows 10.
Baca Juga: Resmi Microsoft, Cara Mengatasi Laptop Error Karena CrowdStrike Blue Screen Windows
Cara reset password Windows 10
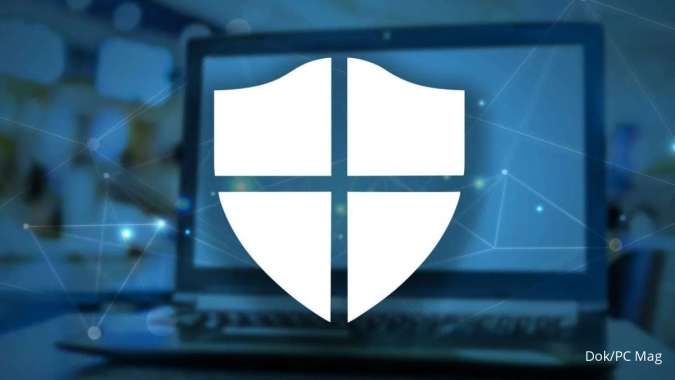
Proses reset password biasanya dilakukan ketika pengguna lupa kata sandinya, ingin mengganti kata sandi untuk alasan keamanan, atau ketika terdapat masalah keamanan.
Pengguna laptop tentu harus mengetahui password yang sedang aktif saat ini untuk melakukan reset. Namun, tidak perlu khawatir, bagi pengguna yang lupa bisa ikuti juga tips berikut ini.
Cek petunjuk cara yang dapat dilakukan pengguna untuk mereset password Windows 10.
Baca Juga: Apa Itu CrowdStrike yang Menjadi Penyebab BSOD? Ini Fungsi untuk Laptop Windows
1. Reset password Windows 10 lewat Control Panel
Pertama, ada panduan reset password Windows 10 yang mudah diterapkan.
- Buka Control Panel.
- Klik User Accounts
- Klik Make Changes to my account in PC Settings.
- Pilih Sign-in options.
- Klik change pada bagian password
- Masukkan password yang saat ini.
- Klik Next
- Masukkan password baru.
- Klik Next.
- Notifikasi reset password Windows 10 sudah berhasil.
2. Reset password Windows 10 lewat Settings
Kedua, ada cara reset password lainnya lewat menu Settings.
- Klik menu Start.
- Klik Setting.
- Pilih Account.
- klik Sign-in Options di panel sebelah kiri layar.
- Pilih Change untuk reset Password.
- Klik opsi Password.
- Pilih opsi Change.
- Masukkan kata sandi saat ini.
- Masukkan password baru
- Klik Next.
- Password Windows 10 berhasil diubah.
3. Reset password Windows 10
Nah, jika terlanjur membuat password Windows yang sulit, pengguna bisa mengganti kata sandi berikut.
- Pastikan laptop menyala.
- Klik tombol Start.
- Pilih Settings.
- Pilih Accounts.
- Klik Sign-in.
- Klik Change untuk mengubah atau menambahkan password laptop.
- Login dengan akun Microsoft
- Klik Sign in.
- Verifikasi dari nomor telepon.
- Klik Enter.
- Masukkan kembali kata sandi baru.
- Klik Enter.
- Password Windows 10 akan berubah.
4. Reset password Windows 10 yang lupa
Saat dalam kondisi terburuk, pengguna bisa saja lupa password Windows 10. Berikut ini cara mengatasi lupa password.
- Pastikan laptop ada di halaman User.
- Masukkan password laptop.
- Notifikasi The Password Incorrect muncul.
- Klik Ok.
- Klik Reset password.
- Jawab Security Question yang pernah dimasukkan di laptop Windows.
- Masukkan password laptop baru.
- Konfirmasi password baru.
Pastikan kembali pengguna mengetahui risiko saat password Windows 10 tidak diaktifkan. Pengguna selain pemilik bisa dengan mudah akses dan membuka laptop Windows 10.
Apabila Anda ingin menambahkan password kembali, Anda bisa mencatat pertanyaan keamanan agar saat lupa dapat menjawabnya.
Itulah penjelasan terkait cara reset password Windows 10 yang bisa diterapkan oleh pemula.
Cek Berita dan Artikel yang lain di Google News
/2024/07/22/250705751.jpg)