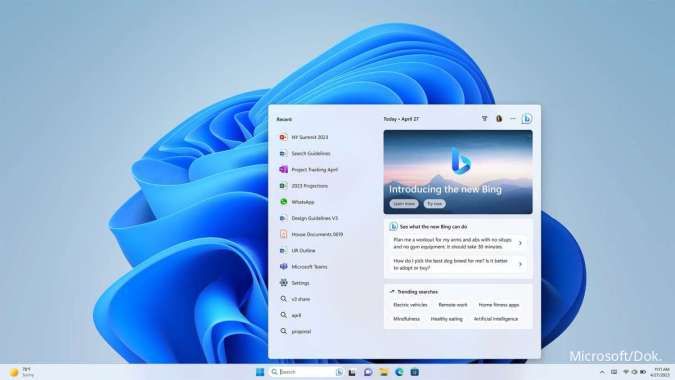KONTAN.CO.ID - JAKARTA. Cek panduan mengatasi Bluetooh Laptop tidak berfungsi ke perangkat lain. Fitur konektivitas ini tentu masih menjadi Andalan untuk menghubungkan berbagai perangkat.
Bluetooth adalah salah satu fitur penting yang memungkinkan perangkat Windows 10 terhubung secara nirkabel ke berbagai perangkat lain, seperti HP, mouse, atau smartphone. Namun, terkadang pengguna menghadapi masalah koneksi Bluetooth yang mengganggu.
Untuk memastikan koneksi berjalan lancar, ada beberapa langkah yang bisa dilakukan, mulai dari memastikan Bluetooth aktif hingga memindahkan perangkat lebih dekat.
Bluetooth pada laptop adalah teknologi nirkabel yang memungkinkan perangkat untuk saling terhubung dan bertukar data tanpa menggunakan kabel.
Baca Juga: Ini 5 Rekomendasi VPN yang Aman untuk Pengguna Internet, Tapi Ingat Tidak Gratis!
Bluetooth Laptop tidak berfungsi
Fitur ini digunakan untuk menghubungkan berbagai perangkat seperti smartphone, headphone, mouse, keyboard, dan perangkat lainnya dengan laptop.
Bluetooth pada laptop memudahkan pengguna untuk melakukan transfer file, menggunakan perangkat audio nirkabel, serta mengontrol aksesori eksternal dengan mudah, selama perangkat tersebut berada dalam jangkauan sinyal Bluetooth yang umumnya berkisar hingga 10 meter.
Dengan mengikuti panduan ini, pengguna dapat dengan mudah memperbaiki masalah umum dan menjaga koneksi tetap stabil.
Baca Juga: Football Manager 2024 Bisa Download Gratis Sekarang, Simak Cara Klaimnya di EGS
1. Pastikan Bluetooth dalam keadaan aktif
Kadang-kadang, Bluetooth secara tidak sengaja dinonaktifkan pada laptop dan tablet Windows 10. Untuk memastikan Bluetooth menyala, buka Pusat Aksi Windows 10 dengan memilih ikon di pojok kanan bawah layar, lalu periksa ikon Bluetooth.
Jika ikon tersebut redup, berarti Bluetooth dimatikan. Pilih ikon Bluetooth untuk mengaktifkannya.
2. Buka Mode Pesawat
Jika Anda menyalakan Mode Pesawat di Windows 10 saat berada di pesawat, matikan setelah mendarat. Pengaturan ini menonaktifkan Wi-Fi, pengaturan lokasi, dan Bluetooth. Anda dapat menonaktifkannya dengan mengklik tile Mode Pesawat di Pusat Aksi.
3. Matikan dan hidupkan kembali Bluetooth
Reset cepat pengaturan Bluetooth sering kali dapat memperbaiki masalah koneksi. Ini akan memaksa perangkat Anda untuk mencari perangkat Bluetooth secara manual.
Untuk menyalakan dan mematikan Bluetooth, buka Pusat Aksi Windows 10, pilih tile Bluetooth untuk mematikannya, tunggu beberapa detik, lalu pilih kembali tile Bluetooth untuk menghidupkannya.
4. Cek ke Perangkat Lain
Pindahkan perangkat Bluetooth lebih dekat ke laptop Windows 10. Mungkin saja perangkat Bluetooth Anda berada di luar jangkauan laptop atau tablet Windows 10. Letakkan keduanya berdekatan saat melakukan koneksi awal.
5. Pastikan perangkat mendukung Bluetooth
Walaupun Bluetooth umum digunakan di perangkat pintar, tidak semua perangkat memilikinya. Jika produk tidak mencantumkan Bluetooth pada kemasannya atau buku manual, kemungkinan perangkat tersebut memerlukan koneksi ke perangkat Windows 10 dengan metode lain, seperti Wi-Fi atau kabel.
6. Nyalakan perangkat Bluetooth
Perangkat Bluetooth harus menyala agar dapat terhubung ke laptop Windows 10. Jika proses pairing memakan waktu lama, perangkat Bluetooth Anda mungkin mati karena tidak mendeteksi aktivitas apa pun. Nyalakan kembali jika perangkat mati.
7. Restart laptop Windows 10
Langkah terakhir yang dapat dicoba adalah restart sederhana sering kali dapat memperbaiki berbagai masalah di Windows 10, termasuk masalah terkait koneksi ke perangkat Bluetooth.
Itulah penjelasan terkait informasi terkait Bluetooh Laptop tidak berfungsi ke perangkat lain yang wajib diketahui pengguna.
Cek Berita dan Artikel yang lain di Google News
/2024/09/13/477349834.jpg)